Membuat Jaringan DHCP pada Kelas C
menggunakan Cisco Packet Tracer 5.3
Ini ne yang aku janjikan kemaren, intinya sih kita akan buat
sebuah jaringan LAN dengan DHCP…apa itu DHCP sudah pernah aku bahas pada
artikel sebelumnya…
Yang pasti, disini kita butuh server untuk mensetting DHCP
itu sendiri…anggap aja Lab kita itu kecil, hanya 6 komputer misalkan…ini perlu
kita ketahui dahulu untuk menentukan subnet mask yang akan kita gunakan,
berdasarkan table yang ada, lebih pasnya kalau kita memakai subnet mask
berbasis /29 yaitu 255.255.255.248, ini dapat mencakup 6 host…ini tabelnya…
Gambar 1 : Tabel Subnetting
untuk Kelas C
Coba lihat gambar yang diberi tanda merah diatas…subnet mask
berbasis /29 255.255.255.248 dapat menampung 8 host atau 6 komputer, karena 1
dipakai network dan 1 broadcast…
Missal kita akan memakai 4 client dan 1 server, maka yang 1
lagi akan kita pakai ip addressnya untuk gateway pada router. Sebaiknya gateway
untuk router adalah ip address yang terakhir…
Ip address yang dapat digunakan adalah…
192.168.0.1 --> Server
192.168.0.2 --> PC01
192.168.0.3 --> PC02
192.168.0.4 --> PC03
192.168.0.5 --> PC04
192.168.0.6 --> Gateway (Router 0/0)
Ada 6 ip address…
Oke, langsung aja, designkan saya sebuah jaringan network
seperti dibawah ini…
Gambar 2 : Design Jaringan
LAN biasa dengan 1 Server yang menggunakan DHCP
Langkah awal yang harus kita lakukan adalah mensetting DHCP
pada server..
Oke,,,
1.
Klik 2x pada server
Gambar 3 : Langkah-langkah
mengatur DHCP
2.
Oke :
a.
Langkah pertama yang harus dilakukan adalah (1) klik
tab config diatas
b.
Langkah berikutnya (2) klik tombol DHCP dikiri
c.
Terus pada point no (3) atur gatewaynya seperti yang
kita atur diatas menjadi
192.168.0.6 ini merupakan ip
address terakhir dari subnet mask yang kita miliki
d.
Point (4) karena ip address 192.168.0.1 akan kita
gunakan untuk server itu sendiri secara manual, maka Start IP Address disini
akan kita isi dengan 192.168.0.2 jangan lupa subnet masknya dengan
255.255.255.248
e.
Langkah ke (5) klik tombol save, maka secara otomatis
akan memunculkan point (6)
f.
Point (6) menjelaskan maksimal computer yang dapat
ditampung oleh subnet mask ini yaitu 5
g.
Pertanyaannya kenapa 5 kok bukan 6, ya, karena 1 ip
address yaitu 192.168.0.1 itu sendiri tidak dihitung.
3.
Langkah berikutnya memberikan ip address manual pada
Server, saya rasa tahap ini temanteman tidak ada masalah kan…hehehehe…saya
langsung kasih gambarnya aja ya…
Gambar 4 : ip address untuk
Server
4.
Berikutnya kita akan mengatur ip address untuk PC01
secara otomatis dengan menggunakan DHCP…
5.
Langkah-langkah…
a.
Klik PC01 2x
Gambar 5 : Langkah-langkah
adalah (1) klik tab Desktop, (2) default dia akan aktif pada Static yang
artinya kita dapat mengisinya manual, tahap ini kita akan menggantinya dengan
DHCP, (3) ip address masih kosong, kita lihat sebentar lagi, jika kita memilih
DHCP.
b.
Klik DHCP, lihat perubahannya…
Gambar 6 : Ketika kita
mengklik DHCP, disitu keterangannya adalah Requesting IP Address yang artinya
dia masih meminta sebuah alamat ip pada server, tunggu saja sebentar, dan lihat
hasilnya…
Gambar 7 : ip address, subnet
mask, dan default gateway akan otomatis terisi
c.
Yups, lakukan hal yang sama untuk PC02 – PC04, semoga
bermanfaat guys, berikutnya adalah studi kasus
6.
Buatlah sebuah design jaringan lanjutan seperti berikut
ini…
7.
Jangan lupa menggunakan DHCP ya…
Gambar 8 : Tabel Bantuan
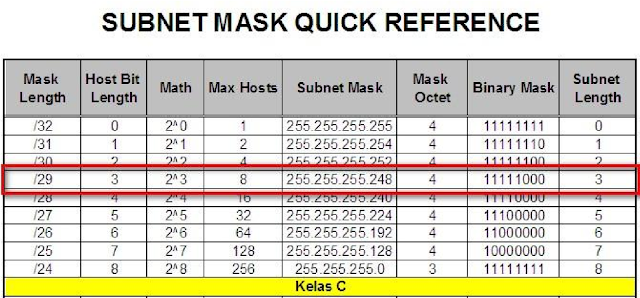







0 komentar:
Posting Komentar